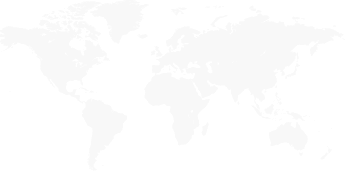NOTE: The download link for “Virtual Clone Drive” is no longer valid. Please use any other alternate tool.
The USB flash drive has replaced the floppy disk drive as the best storage medium for transferring files, but it also has its uses as a replacement for CDs and DVDs. USB drives tend to be higher in capacity than disc media, but since they are more expensive, they cannot (yet) really be used as a replacement. There are reasons why you would, however, choose a USB device over a DVD disc, and bootable software is definitely one of them. Not only is it faster to copy data such as setup files from a USB drive, but during usage the access times are also significantly faster.
Therefore, installing something like Windows 7 will work that much faster from a USB drive than from a DVD (and of course, is particularly useful for the PCs without an optical drive; this isn’t something we should just leave for the pirates to enjoy).
This guide will show you two different ways to create a USB flash drive that works just like a Windows 7 DVD. In order to follow this guide, you’ll need a USB flash drive with at least 4GB of free space and a copy of the Windows 7 installation disc.
Windows 7 USB DVD Download Tool
The easiest way to turn a USB flash drive into a bootable Windows 7 installer is by using the tool Microsoft offers, cunningly named the Windows 7 USB/DVD Download Tool. To get started, download the installer [exe] from Microsoft.com and follow the basic steps to put it onto your computer; you can put it on the computer you plan to install Windows 7 on or another one, it doesn’t matter.
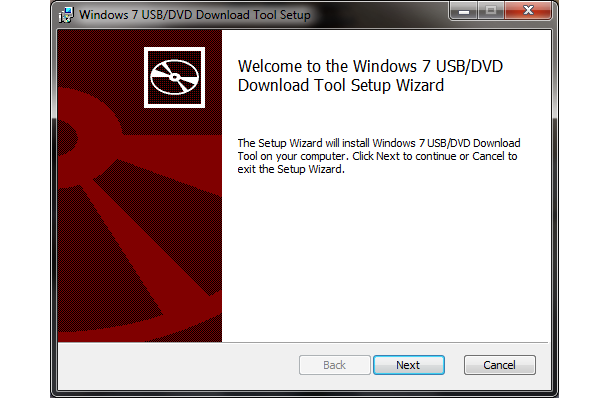
Once it is installed, it should create an icon on your desktop, so double-click that to open. If you can’t find it, use the search function in the Start Menu with a keyword like “USB.” Launching it should give you the above screen, and step one is to find the Windows 7 .ISO file. The tool only accepts .ISO images, so we recommend that you convert yours if it’s in a different DVD image format.
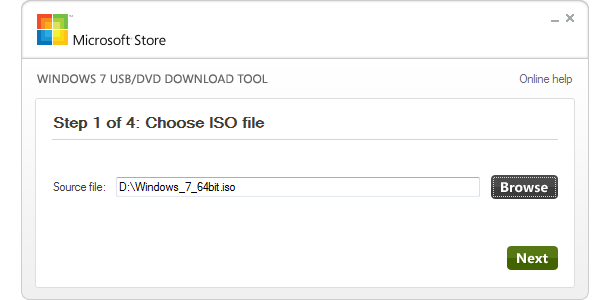
Step two is straightforward: simply choose USB device.
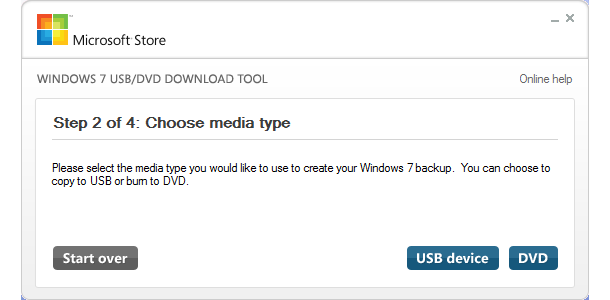
In step three, all you have to do is make sure that you are choosing the correct USB device. If you have other data on the device, move it to your hard drive, another USB device, or somewhere else before proceeding.
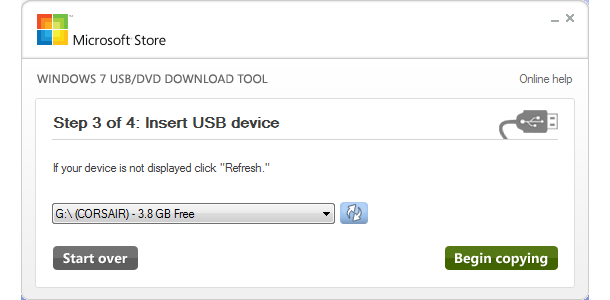
The tool will prompt you if it detects data on the device. Once your data is backed up elsewhere, click Erase USB Device.

You will get another prompt warning you that all the data will be wiped. Click Yes to continue.
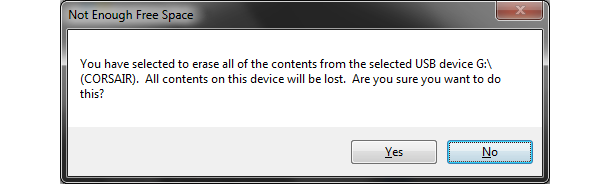
The format will be very quick, while the copying of the files will take a little bit more time (about 10 to 15 minutes).
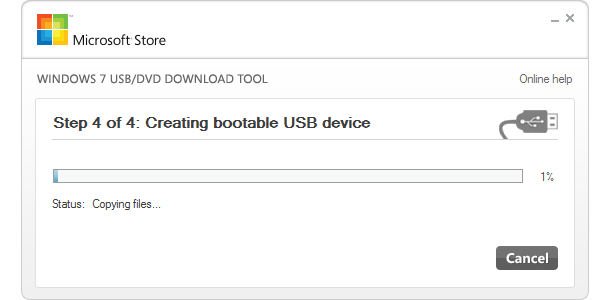
Once the process is complete, you should get the above confirmation message. At this point you can close the tool and use the USB drive to install Windows 7. Remember that you’ll have to choose to boot off the USB drive. Before doing so, you may want to open up the USB drive and double click on setup.exe to see if everything looks okay. If you want to be able to do this manually, see the next section, and if you want to be able to install any edition of Windows 7, skip to the section after that.

Manual Creation of Bootable Windows Flash Drives
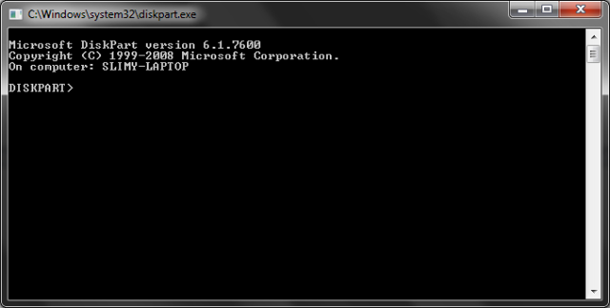
Maybe you don’t like that Microsoft violated the GPL with the first version of the above tool (the company has since GPLed the code), or you’re old-school and just love using the command prompt. Regardless of what your reasons are for creating a bootable Windows 7 USB drive manually, we have the scoop on how to do it. First, open the command prompt (if you use UAC make sure to right click it and choose “Run as administrator”), type “diskpart” without the quotes, and hit enter. You can also get here by simply typing “diskpart” without the quotes into the Start Menu and hitting enter.
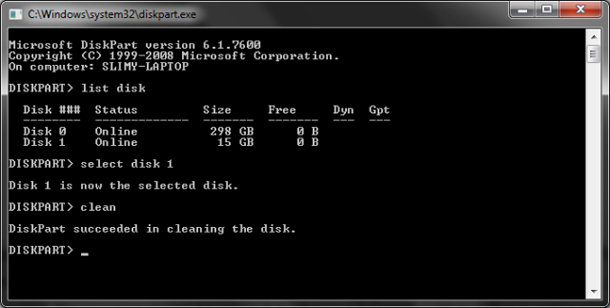
Now type “list disk” without the quotes and hit enter. Take a look at the Size column and figure out which disk number your USB drive is. Ours is number 1, so we’re going to type “select disk 1” without the quotes and hit enter. Now we’re going to wipe it by typing “clean” without the quotes and hitting enter (make sure to do a backup of the contents if you haven’t already).

At this point we want to prepare the USB drive for the files and make sure it is bootable. Type “create partition primary” without the quotes and hit enter. Then type “select partition 1” without the quotes and hit enter. Next type “active” without the quotes and hit enter. Finally, type “format fs=fat32” without quotes and hit enter (if you choose to use ntfs, you’ll later have to run the “Bootsect.exe /nt60 G:” command to put boot manager compatible files onto your USB flash drive to make it a bootable device). This one will take a while, so go grab a snack, we’ll wait. When that’s done, type “assign” without the quotes and hit enter (this will assign a new drive letter to the USB flash drive).

An AutoPlay window like the one above will appear. Remember the drive letter (in our case it is H:\), close the window, type “exit” without the quotes and hit enter. If you are working with an .ISO image, the best way to do this last part is to mount the file with a program like Virtual Clone Drive. Alternatively, you can extract the files from the .ISO image and simply copy them to the USB drive, but since we’ve been using the command prompt up to this point, we’ll show you how to do the last step with it as well.

If you don’t have the command prompt open, open it with administrative privileges, type “xcopy f:*.* /s/e/f hg:” without the quotes and hit enter. Note that you will likely have to replace “f:” with the drive letter for your Windows 7 DVD and “g:” with the drive letter for your USB flash drive. Don’t worry if install.wim takes a while to copy: it’s easily the biggest file on the disc.
Bonus: install any edition of Windows 7

This is a completely optional step and you only want to do this if you want to be able to choose which edition of Windows 7 to install. In the command prompt, type “del g:\sources\ei.cfg” without the quotes and hit enter (where g:\ is your USB flash drive).
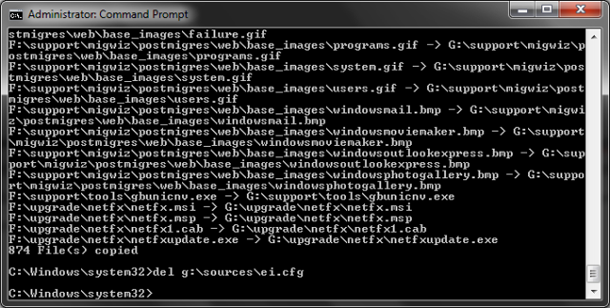
This will make sure that your Windows 7 installer no longer has a specific version of Windows 7 set as the default, and you will be prompted to choose the version you want to install. Remember that while this gives you a more universal Windows 7 installer, you still need to make sure you are choosing the edition that you own, or you will not be able to activate Windows 7 with the key you have obtained.